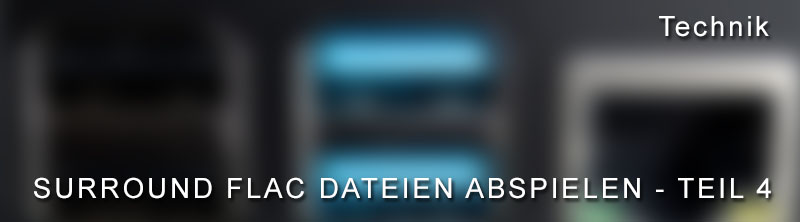
Surround FLAC-Dateien abspielen – Teil 4 – Kodi einrichten und bedienen
Technik: FLAC-Dateien – TEIL 4
Von Robert Schlegel
4.1 Den Raspi netzwerkfähig machen
Für die Einrichtung von LibreEELEC sollte man zunächst eine Tastatur und Maus griffbereit haben. Später braucht man beides nicht mehr, denn sobald der Raspi im heimischen Netzwerk verfügbar ist, kann innerhalb Kodi auch mit entsprechenden Apps mit dem Smartphone oder Tablet navigiert werden. Diese Apps haben auch eine Tastaturfunktion, die man verwenden kann, wenn man an bestimmten Stellen irgendwas eintippen muss. Zu Beginn ist der Raspi aber noch nicht mit dem Netzwerk verbunden, somit nutzen die Apps hier noch wenig.
Kodi hat zu Beginn die Standardoberfläche „Estuary“. Die folgenden Beschreibungen beziehen sich auf dieses Skin. Es gibt unzählige Oberflächen, um Kodi nach seinen eigenen Bedürfnissen anzupassen. Manche sind besser, andere schlechter.
Die Einrichtung nach dem ersten Start ist eigentlich selbsterklärend. Man findet sich relativ schnell zurecht. Auf Youtube findet man zahlreiche Videos, in denen die Einrichtung genau beschrieben wird. Beim ersten Start von Kodi unter LibreELEC erscheint ein Fenster in dem man alle notwendigen Daten eintragen kann. Man wählt die Sprache und anschließend richtet man das Netzwerk ein. Neben einem Netzwerkkabel kann der Raspi auch über WLAN verbunden werden, was heutzutage aber auch schon selbstverständlich sein sollte.
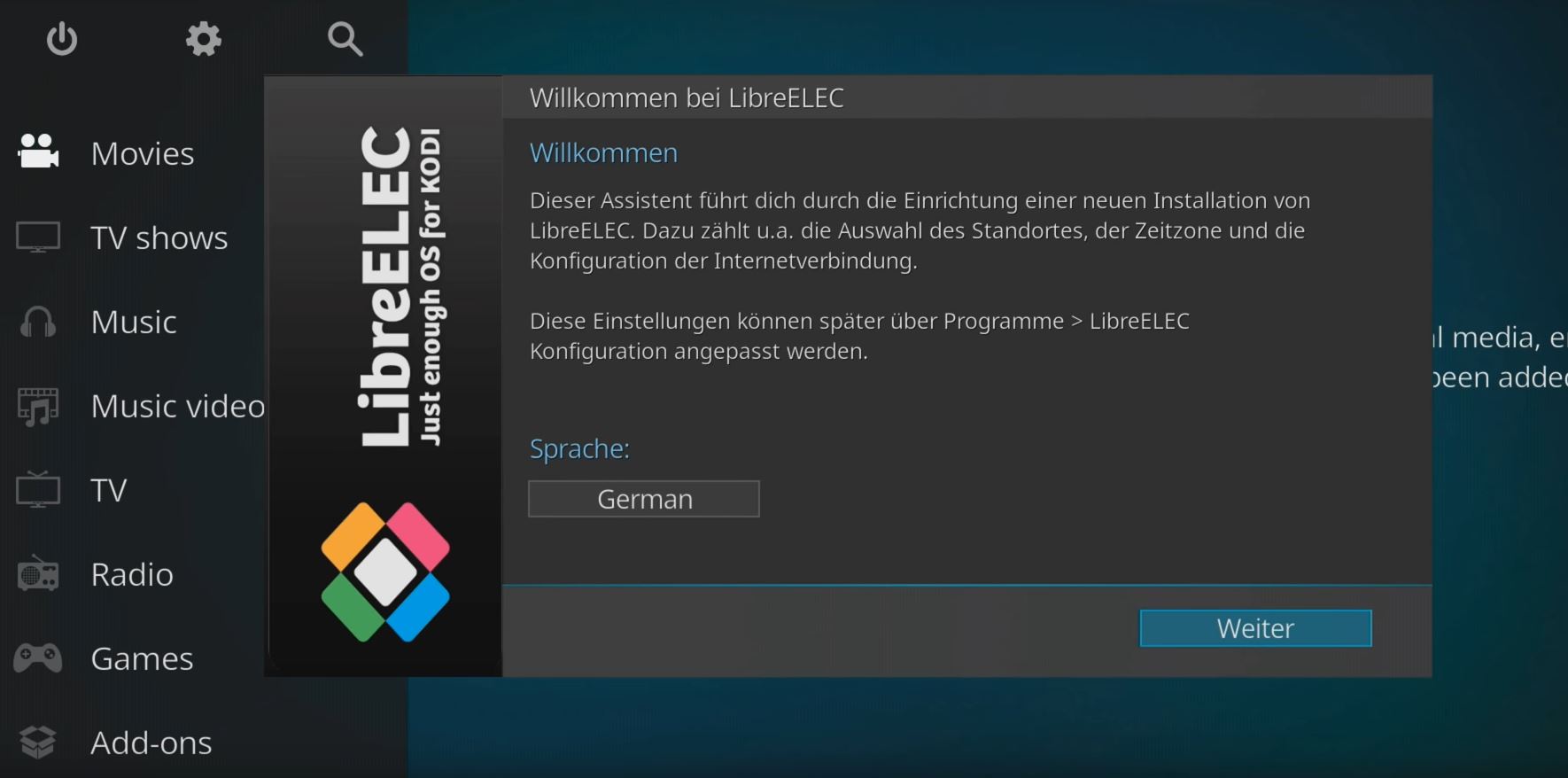
LibreELEC – die erste Einrichtung
4.2 Weitere Einstellungen
Als Freunde von Musik in Surround Sound wollen wir natürlich, dass Kodi die Musik auch in Surround an den Receiver schickt. Dies sollte man bei den Audioeinstellungen überprüfen und gegebenenfalls anpassen.
Auf der Hauptseite von Kodi findet ihr links das Menü, ganz oben gibt es das Zahnradsymbol, durch das ihr in die Einstellungen kommt. Hier finden sich alle Einstellmöglichkeiten, die man als Nutzer tätigen kann. Kleiner Tipp: Unten links gibt es dort die Möglichkeit die Menge an Einstellungsoptionen zu ändern, von Basic-Einstellungen bis zur Experten-Ansicht. Generell muss man hier immer etwas suchen, bis man die gewünschte Einstellung findet. Unter <System> wird man gerade am Anfang der Einrichtung schnell fündig. Hier gibt es auch die Audioeinstellungen, um den Ausgang auf HDMI und 5.1 einzustellen. Weiter unten gibt es zudem die Option <Passthrough erlauben>. Das sollte eingeschaltet werden, damit Kodi nicht auf die Idee kommt, das Audiosignal vorher umzuwandeln.
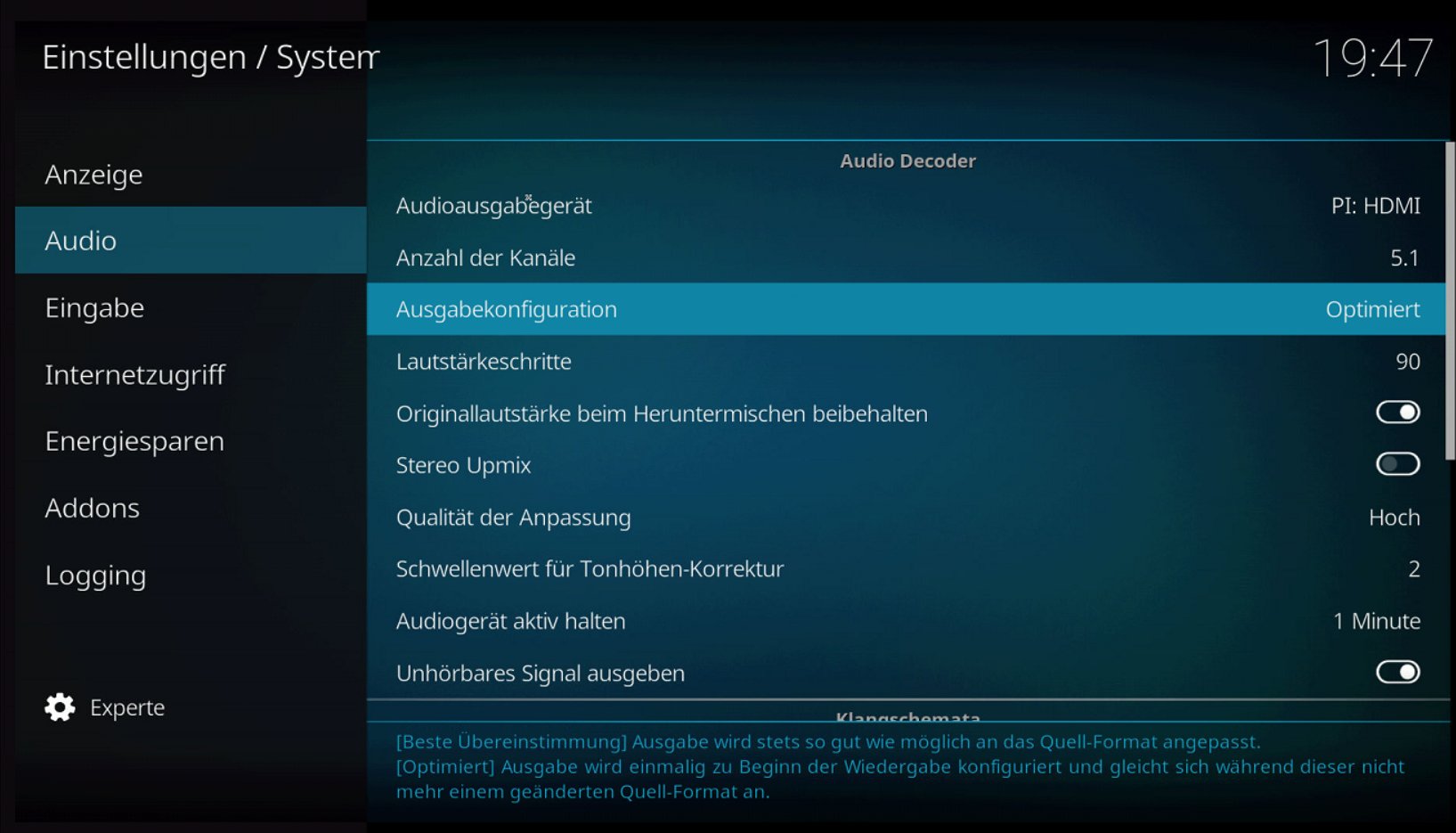
Audioeinstellungen in Kodi
Die Option <Benutzeroberfläche> ermöglicht die Einstellung der Sprache, der Tastaturbelegung (im deutschsprachigen Raum German QWERTZ) und der Zeitzone. Hier kann man auch das Skin, also die Oberfläche ändern. Meine Empfehlung ist aber, damit erst zu experimentieren, wenn man sich etwas mit Kodi vertraut gemacht hat. Hier bei der Skin-Einstellung könnt ihr auch den Zoomfaktor anpassen, sollte Kodi an den Rändern eures Fernsehers beschnitten sein.
Unter <Dienste> gibt es weitere interessante Optionen. UPnP/DLNA sollte man hier aktivieren, um später übers Smartphone Kodi fernbedienen zu können.
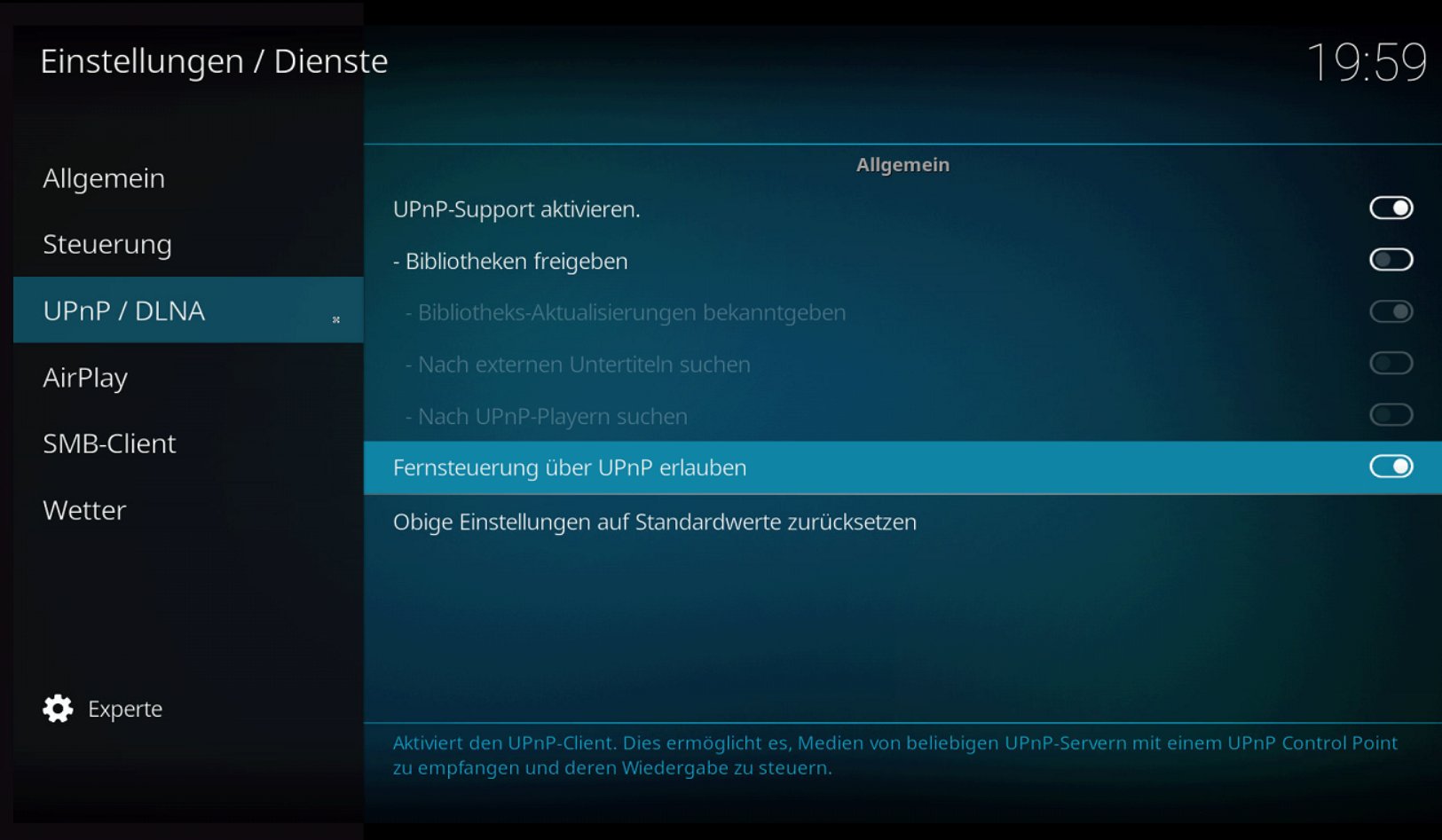
UPnP aktivieren mit Fernsteuerung
Wenn man im späteren Betrieb das Netzwerk ändern möchte geht das übrigens in den Einstellungen von <LibreELEC>, die sich ebenfalls hinter dem Zahnradsymbol verstecken.
4.3 Medien hinzufügen
Ist die Grundeinrichtung fertig, geht es darum, Kodi zu sagen, wo denn unsere Medien liegen. Ich beschreibe im Folgenden, wie man FLAC-Dateien, die sich auf einem USB-Laufwerk, wie einer angeschlossenen Festplatte oder einem USB-Stick befinden, in Kodi verfügbar macht. Ich betreibe meinen eignen Pi übers Netzwerk und habe kein direktes Speichermedium angeschlossen. Meine Daten liegen dagegen auf einem NAS, einem Datenserver, den ich an meinem Router angeschlossen habe. Auf 4 TB habe ich hier Musik, Videos, Fotos und andere Daten, zum Teil auch eine Sicherung von dem, was sich auf meinem Rechner befindet. Nebenbei bemerkt, das Thema Backup ist nicht zu unterschätzen. Alle wichtigen Dateien, also auch FLACs, MP3-Dateien und so weiter, sollten auf mehreren Datenträgern vorhanden sein, denn eine Festplatte oder ein USB Stick kann schnell kaputt gehen und dann sind meist auch die Daten weg. Unverhofft kommt oft.
Ist der USB-Stick oder die Festplatte angeschlossen, gibt es mehrere Wege, Kodi darauf hinzuweisen, dass sich dort unsere Medien befinden. Wir gehen wieder über das Zahnradsymbol auf die Einstellungen. Hier gibt es auch den Eintrag <Medien>. Im Menüpunkt <Bibliothek> lassen sich hier die Quellen verwalten. Für unsere FLAC-Dateien gehen wir natürlich auf <Musik…>. Nachdem wir dort geklickt haben, können wir unter <+ Musik hinzufügen…> unsere FLACs hinzufügen, indem wir unseren USB-Stick auswählen.
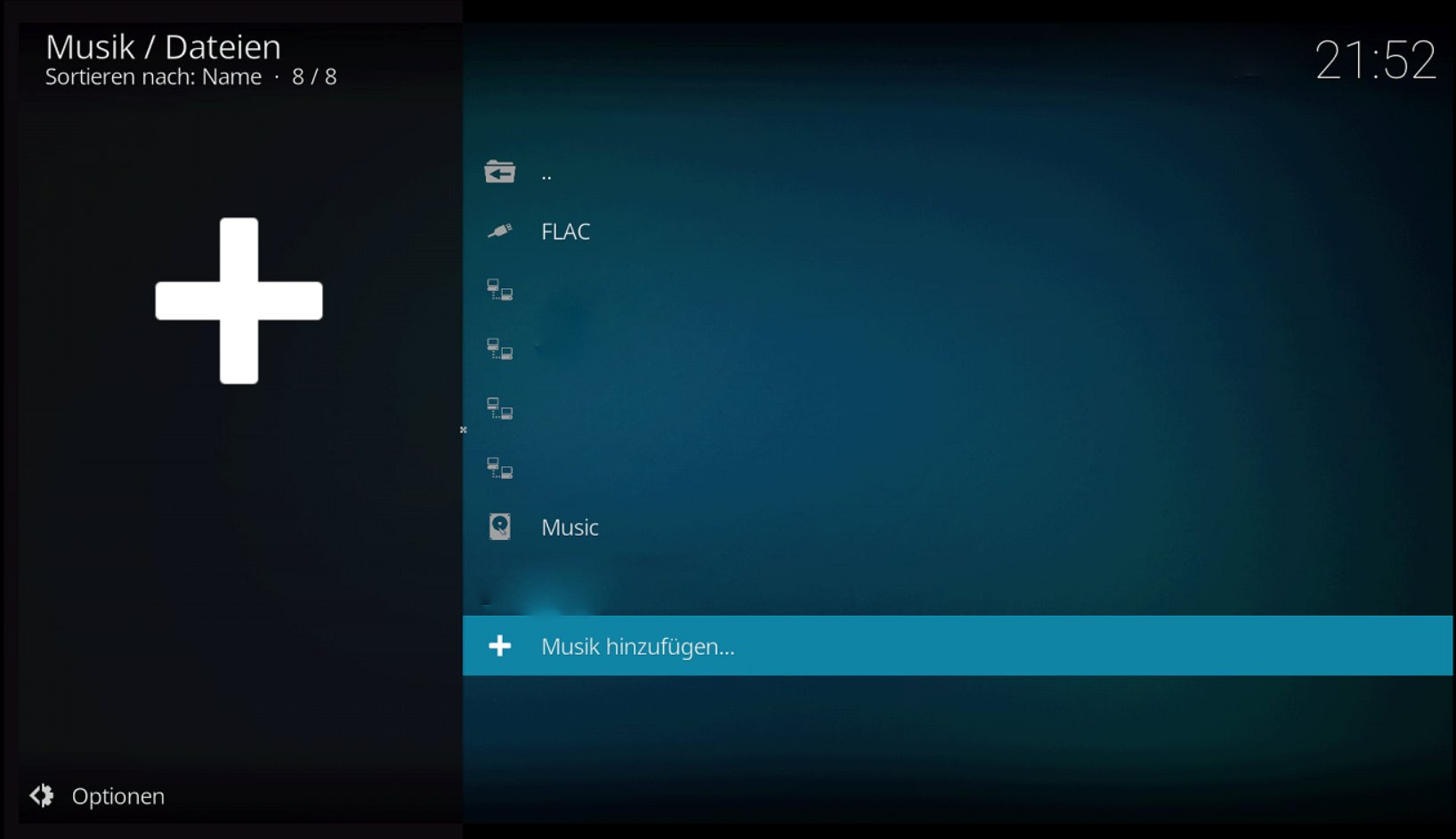
Musik hinzufügen
Im Pop-up Fenster klicken wir auf <Durchsuchen>. Hier gibt es nun mehrere Quellen zur Auswahl. Unseren USB Stick finden wir hier nicht auf Anhieb, denn der versteckt sich im Eintrag <Root-Dateisystem> und dort im Ordner <Media>.
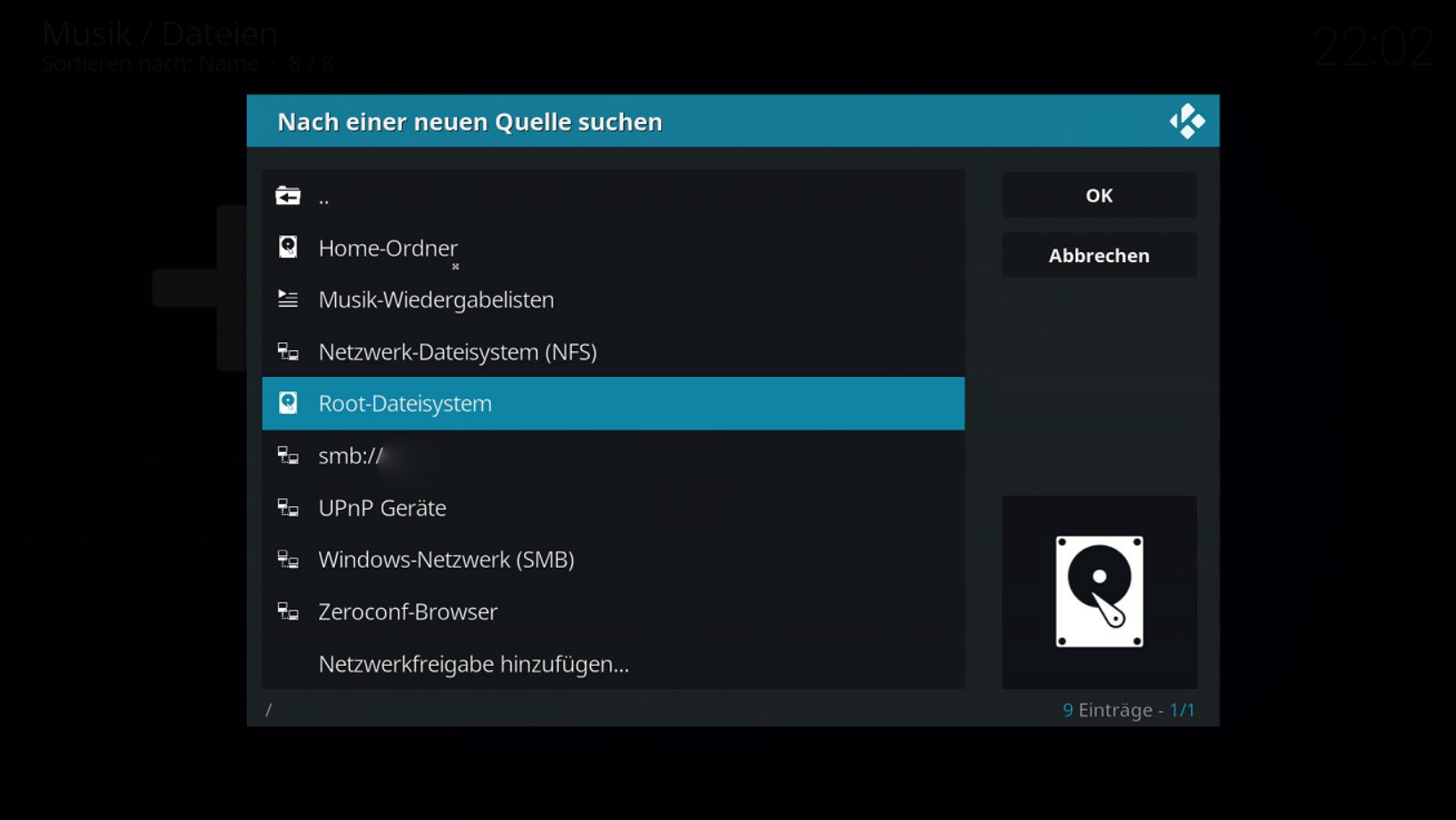
Der USB-Stick befindet sich im Root-Dateisystem
Sobald ihr euer Medium dort seht und ausgewählt habt, geht ihr rechts auf <Okay>. Wir landen wieder im ersten Pop-Up Fenster, der USB Stick ist nun ausgewählt als Medium, aber als nächstes müssen wir ihm noch einen Namen zuweisen. Zum Schluss bestätigen wir, dass wir die Medien der Bibliothek hinzufügen möchten.
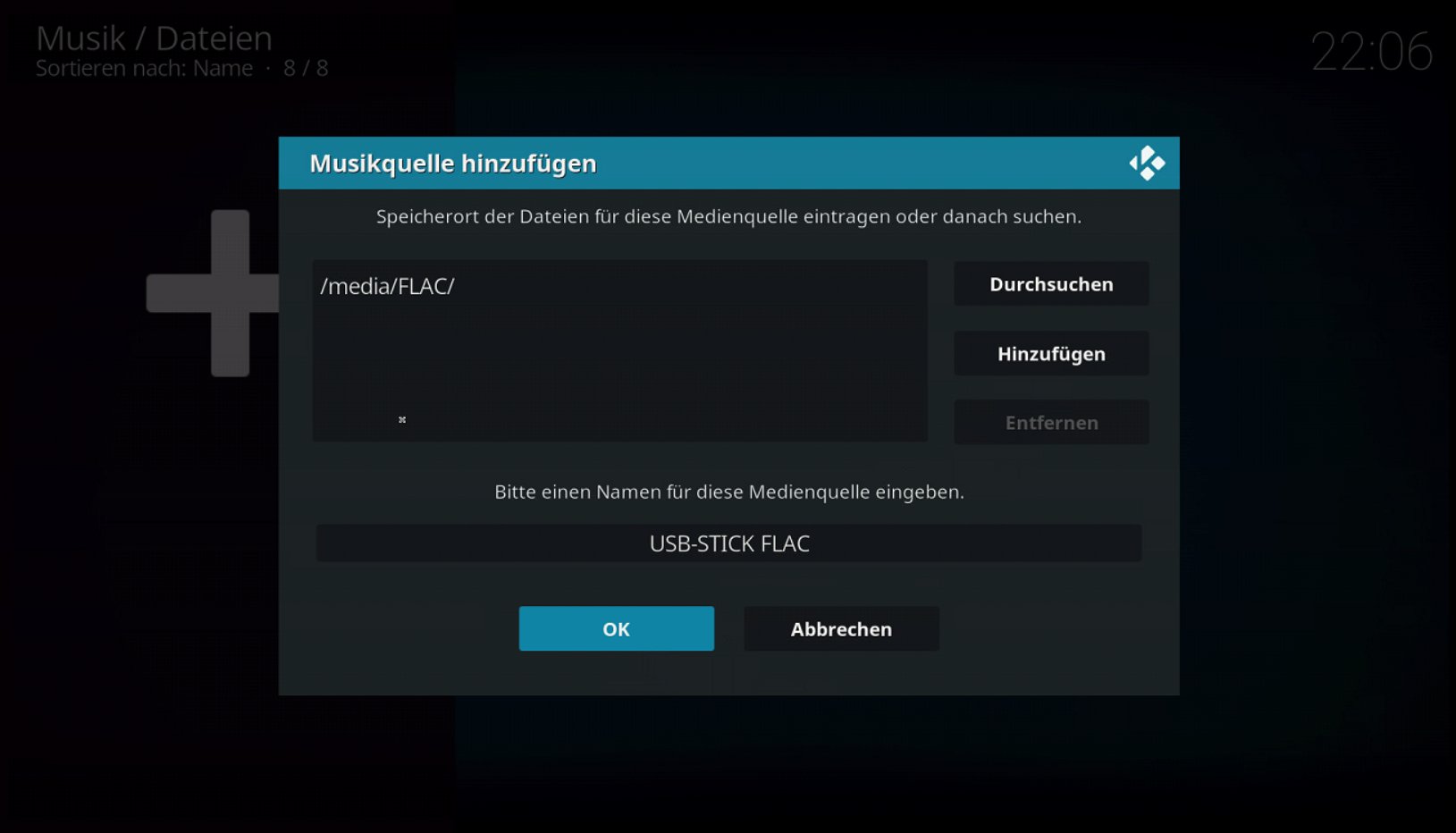
FLAC USB-Stick integriert
Anschließend bestätigt man, dass man diese Dateien der Bibliothek hinzufügen möchte. Unser USB-Stick ist nun im System integriert und die Medien können hier immer gefunden werden. Im Hauptmenü unter <Musik> werden diese Daten nun eingelesen. Hier kann Kodi etwas Probleme machen, in der Art, dass eure Alben hier nicht erscheinen. Bei FLAC-Dateien kann dies den Grund haben, dass diese Dateien nicht mit Tags hinterlegt sind, wie Titel, Interpret und Album. Hier muss man also etwas Zeit und Muse investieren, damit die Bibliothek perfekt funktioniert. Zudem mag es Kodi, wenn sich Medien in einzelnen Unterordnern befinden, statt das es nur einen Ordner gibt, wo alles kreuz und quer herumliegt. Unter <Musik> gibt es aber auch den Punkt Daten. Hier versteckt sich ein Dateibrowser, über den ihr eh auf alles zugreifen könnt, was auf eurem USB-Stick vorhanden ist.
Den Fernseher immer eingeschaltet zu haben dürfte auf Dauer etwas nervig sein. Im nächsten Artikel geht es darum, wie man Kodi mit dem Smartphone oder dem Tablet fernbedienen kann, ohne den Fernseher einzuschalten.
Teil 5 – Kodi fernbedienen
Teil 6 – Variante für analoge Surround Receiver
Teil 1 – Einführung
Teil 2 – Der Raspberry Pi
Teil 3 – Das Betriebssystem
4 Replies to “Surround FLAC-Dateien abspielen – Teil 4 – Kodi einrichten und bedienen”